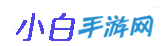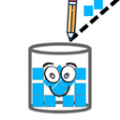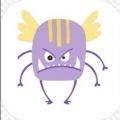>>>windows10系统使用教程大全<<<
window10系统创建共享文件夹方法介绍
1、选择右下角任务栏上面的网络图标,右击选择【打开网络和共享中心】
2、在【网络和共享中心】界面中选择左侧的【更改高级共享设置】
3、展开【专用】或【来宾或公用】选项,将下面的打开【网络发现】和【文件和打印机共享】都设置成【启用】
4、在展开下面的【所有网络】,将【公用文件夹共享】也设置成【启用】
5、再找到【所有网络】中的【密码保护的共享】,将其设置成【无密码保护的共享】,然后点击【保存修改】
6、然后找到要共享的文件夹,右击选择【属性】,然后在属性界面中选择上方的【共享】选项进入,再点击【共享】按钮
7、然后在显示的【文件共享】界面中点击下拉框,选择【Everyone】,点击【添加】
8、在添加完成后,点击后面【权限级别】的下拉框为【Everyone】分配权限,设置好点击【共享】
9、然后系统会建立共享文件,耐心等待即可,完成后会提示,点击完成即可
以上就是小编整理的关于window10系统创建共享文件夹方法介绍的相关内容,想了解更多的相关资讯与攻略请关注小白手游网。