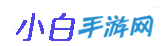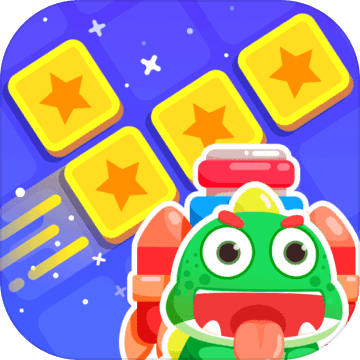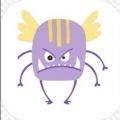![钉钉云课堂的试卷发布怎么操作?云课堂考试方法详解[多图]图片1](http://xb.ganbi.cc/file/202006121512/2020042324951693.jpg) 钉钉云课堂怎么发布试卷考试
1、打开软件,在软件左侧找到“工作”选项,点击之后会进入工作界面。
钉钉云课堂怎么发布试卷考试
1、打开软件,在软件左侧找到“工作”选项,点击之后会进入工作界面。
![钉钉云课堂的试卷发布怎么操作?云课堂考试方法详解[多图]图片2](http://xb.ganbi.cc/file/202006121512/20204231483588211.jpg) 2、在工作界面中,找到“云课堂”功能,点击后会自动转入云课堂界面。
2、在工作界面中,找到“云课堂”功能,点击后会自动转入云课堂界面。
![钉钉云课堂的试卷发布怎么操作?云课堂考试方法详解[多图]图片3](http://xb.ganbi.cc/file/202006121512/20204231483524406.jpg) 3、在云课堂界面中,找到右上角的“管理中心”选项,点击后会进入云课堂后台管理界面。
3、在云课堂界面中,找到右上角的“管理中心”选项,点击后会进入云课堂后台管理界面。
![钉钉云课堂的试卷发布怎么操作?云课堂考试方法详解[多图]图片4](http://xb.ganbi.cc/file/202006121512/20204231483555586.jpg) 4、进入云课堂后台管理界面后,找到左方的“考试管理”选,点击之后会出现子栏目,在子栏目中找到“独立考试”这个选项,点击“独立考试”后就可以考试创建考试了。
4、进入云课堂后台管理界面后,找到左方的“考试管理”选,点击之后会出现子栏目,在子栏目中找到“独立考试”这个选项,点击“独立考试”后就可以考试创建考试了。
![钉钉云课堂的试卷发布怎么操作?云课堂考试方法详解[多图]图片5](http://xb.ganbi.cc/file/202006121512/20204231483529198.jpg) 5、在独立考试界面中,找到右上方的“创建考试”选项,点击之后就会开始创建考试了。
5、在独立考试界面中,找到右上方的“创建考试”选项,点击之后就会开始创建考试了。
![钉钉云课堂的试卷发布怎么操作?云课堂考试方法详解[多图]图片6](http://xb.ganbi.cc/file/202006121512/20204231483534398.jpg) 6、选择一个合适的出题方式。
6、选择一个合适的出题方式。
![钉钉云课堂的试卷发布怎么操作?云课堂考试方法详解[多图]图片7](http://xb.ganbi.cc/file/202006121512/20204231483552070.jpg) 7、开始编写题目,编写好了就可以开始考试了。
7、开始编写题目,编写好了就可以开始考试了。
![钉钉云课堂的试卷发布怎么操作?云课堂考试方法详解[多图]图片8](http://xb.ganbi.cc/file/202006121512/20204231483525363.png) 好了,以上就是小编本次为大家带来的关于钉钉云课堂的试卷发布怎么操作?云课堂考试方法详解的全部内容分享了,希望大家在钉钉云课堂中有更好的体验。
好了,以上就是小编本次为大家带来的关于钉钉云课堂的试卷发布怎么操作?云课堂考试方法详解的全部内容分享了,希望大家在钉钉云课堂中有更好的体验。